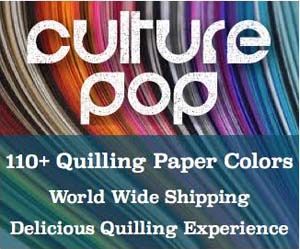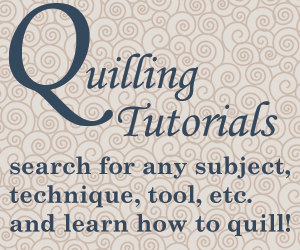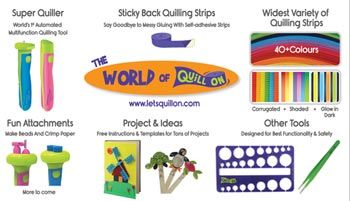Four years ago I wrote an article on my first blog highlighting 7 photography tips that I had learned. Last year I republished the article here on this blog. Today I am focusing on one important tip that I shared, namely using the custom white balance on your camera.
I usually use our Canon EOS 500D SLR camera for photos (Here is the exact model I have
and here are some more recent models). Occasionally I use our Canon point and shoot (it’s red and puuuurrrrty
, I love red!). I have only occasionally changed the custom white balance on the point and shoot, but I use it all the time with the SLR camera.
When I first started taking product photography I always used the auto white balance. After awhile I started experimenting with using some of the other white balance options it has – cloudy, sunny, shady, etc. They would give slightly different effects, so I would choose the one that gave the best photo. Sometimes I just couldn’t get it right, though, so I finally mastered how to change the custom white balance. I haven’t looked back since!
Note that you can only use the custom white balance if you are using one of the manuals settings on the camera, not the auto settings! I know the process for changing the white balance will vary from camera to camera, but here are my basic steps:
- Set the camera on auto with no flash.

- Take a photo of my white background that I am using. Usually the camera has trouble focusing on just a white background, so I have to set it to manual focus to do this.

- Change the camera to your desired photo setting. I use the AV setting on my camera because I like being able to manually change the field of depth. The photo below shows the AV screen. Then press the button that is called “Disp” that is right above the display (see where the arrow is pointing in photo below, the button didn’t quite make it into the photo :P).

- After pressing the “Disp” button you will get the screen below on the left. Select “Custom WB”. It will give you the option of using the photo that you just took as the measure for your custom balance. Choose “ok”. Press “Disp” again to exit.

- On your screen select the white balance option and choose “custom”.

- Start taking photos with a better white balance!
Here are some more photos showing the difference between before I fixed the white balance and after:

This one doesn’t have a huge difference, but when I fixed the white balance it was whiter and brighter.

This was taken on the same day as the above photo with the teardrop shapes. The light was changing outside while I was taking photos in the afternoon, so I had to adjust the white balance twice to keep the photos bright and white.

When I took this photo I had the custom white balance set for an inside photo shoot from the night before. My inside light is kind of orange-ish, so the camera compensates by giving a bluish tinge. So I set the custom white balance again for the outside light.
Have you played around much with your camera settings? When I first started taking photos I was kind of intimidated to try, but I started reading the manual, playing around with things, and found that my photos were getting better. I know I still have a lot to learn about photography, and I don’t always get to take my photos in the prime lighting situations, but I try to keep improving!
Stick around, there is lots more here on the blog!
- Click here to view more free paper quilling tutorials!
- Click here to view paper quilling tips and tricks!
- Click here to view a list of places to buy quilling supplies around the world!
- Click here to view some of my own quilling projects, with tips so you can make your own if you’d like!
*All products and supplies mentioned in this post I purchased and/or made on my own.
*This post contains some affiliate links. If you purchase products through the affiliate links I get a small percentage (at no extra cost to you!). I only link to products that I believe in and/or love to use myself. Thank you for supporting my blog!